- 一つのHTMLファイルの中に何枚かのスライドを含み、「順次・分岐・反復」で切り替えて表示する(prpr.js)。
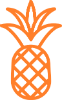
- スライドは、ビジュアルHTMLエディタ(preditor)とテキストエディタ(mery)で作る。
- ビジュアルアニメーションエディタ(TweenUI)やモーフィング用関数(henge)・ドローイング用関数(tegaki)でアニメ―ションを加えることができる。
コンテンツ プログラミング システム prprの紹介
システムのポイント
※ prpr … Pure River(清い川) と Public Relations(PR)をかけている。
prprの紹介 > 1.「順次・分岐・反復」
・<section>タグ内(<section>と</section>ではさまれた部分)が一つのスライドを表す。
・リンクは、<nav>タグ内に<a>タグで <a href="" class="junji">次へ</a> のように指定する。
・飛び先は、<section>タグで <section class="bunki1"> のようにクラス指定する。
・ブロック(分岐や反復をするときのスライドのまとまり)は、<section class="maku1"> のように指定することで区切る。
・同じsectionに複数のクラスを設定するときは、class="bunki4 maku3"のように半角スペースを入れ、makuを最後にする。
prprの紹介 > 1.「順次・分岐・反復」
リンク指定の一覧
|
種類
|
<a>タグのclass
|
リンク文字の例
|
クリックしたときの動作
|
|
順次
|
junji
|
次へ
|
次のスライドへ
|
|
gyaku
|
前へ
|
前のスライドへ(junjiの逆の動作)
|
|
|
分岐
|
bunkiX
|
選択肢Xへ
|
bunkiXのスライドへ
|
|
skip
|
進む
|
次のブロックへ(各選択肢の後に必要)
|
|
|
skip9
|
末尾へ
|
最後のスライドへ
|
|
|
反復
|
skipback
|
戻る
|
現在のブロックの最初のスライドへ
|
|
skipback0
|
先頭へ
|
先頭のスライドへ
|
prprの紹介 > 1.「順次・分岐・反復」
おまけ【他のHTMLファイルの呼び出し】
・prprで作られた他のHTMLファイルをサブルーティンとして呼び出すことができる。
・<nav>タグ内に<a>タグで <a href="" class="pr41">●●の紹介へ</a> のようにリンク指定する。
・呼び出されたファイルの中で、<a href="" class="fukki">復帰</a> のようにリンク指定する。ここがクリックされると、呼び出した時のファイルの次のスライドが表示される。
・体育大会や文化祭など大きな行事を2人で前半・後半に分けて紹介するときは、戻ってくる必要がないので、サブルーティン呼び出しではなく普通のリンクを使う。
・前半の最後のスライドの<nav>タグの最後に preditorのリンクボタンで、URL
pr42.html テキスト
文化祭後半へ などと入力してインサートし、pr42の前の http:// を削除する。
prprの紹介 > 2.preditor
・①public_htmlフォルダの中の pr41.html(41の部分は自分の出席番号)をダブルクリックしてGoogleChromeで表示。②meryを起動し、ファイル(F)-開く(O)でそのファイルを開く。 ③preditorを開いて、視覚的に編集できるようにする。
③preditorを開いて、視覚的に編集できるようにする。
・preditorで編集後、右上のコードビューボタンを押して「ソースコード表示」にし、全て選択(CTRL+A)・コピー(CTRL+C)してmeryで<section>タグ内に貼りつけ(CTRL+V)る。
→ CTRL+C、CTRL+V についてはこちらで復習を…
・meryで上書き保存し、pr41.htmlのChromeでF5キーを押して、表示を更新する。
prprの紹介 > 2.preditor > 編集のコツ
・文章の一部を選択して、B
[太字], I
[斜体], A
[フォントファミリー], T
[フォントサイズ], ∂
[色] を適用すると、選択部分の書体・デザインが変化する(日本語の書体では変化が出ないものもある)。
・¶[段落の書式], Ξ
[配置], 旧
[番号付き箇条書き], ∈
[インデントを減らす], ∋
[インデントを増やす] を適用すると、選択された段落のスタイルが変化する。スペースやEnterでレイアウトしないこと!
・∞[リンク], 四[画像の挿入], 冊[表の挿入], ー[水平線の挿入], で部品を挿入する。サブメニューでさらに細かく指定できるものもある。 ∬[書式のクリア] で選択部分の書体・デザインの指定をリセットする。
・⊃[元に戻す], ⊂[やり直す], φ[コードビュー] はデザインを指定する命令ではなく、入力やデザイン指定などの編集操作を元に戻したり、やり直したり、ソースコード表示・コンテンツ表示を切り替えたりするもの。Enter(段落分け)と Shift+Enter(改行)の違いは、ソースコードを見ると、段落タグ<p>と改行タグ<br>の違いだと分かる。
prprの紹介 > 2.preditor > 画像の挿入の注意点
・画像などの素材には、著作権や肖像権があるので、正しく利用する。自分で作ることができれば、権利を気にせずに使える。人工知能の助けを借りる方法もある。 https://www.autodraw.com/ で適当に絵を描くと、きれいなイラストの候補が示されるので、左上の≡マークをクリックしてDownloadする。Inkscapeに読み込んで、ベクトル化しておくとよい。挿入する画像が図やイラストの場合、積極的にベクトル画像を使う。svgはファイル容量が小さく、拡大縮小しても変化しない。アニメーションにも向いている。
・挿入する画像が写真の場合、決してそのまま使ってはいけない。ファイル容量が大きすぎる。また、顔がはっきり写っているものもNG。
prprの紹介 > 2.preditor > 画像の挿入の注意点(その2)
・写真が必要なら、「提出フォルダ-作品づくり画像置き場」から探す。写真をダブルクリックするとフォトビューアーで表示されるが、1枚ずつしか見られず時間がかかる。右上の▼[その他のオプション]で「大アイコン」を選び、全体をずらっと表示させてから選ぶとよい。いいものを見つけたら、コピー(CTRL+C)して 同じフォルダで貼り付け(CTRL+V)る。貼り付けたらすぐに、F2キーを押してわかりやすい名前に変更しておく。必ず半角英数で! → CTRL+C、CTRL+V の復習はこちら…
・写真ファイルは、EPR(EasyPictureResizer)にドラッグ&ドロップ(左ボタンを押したままマウスを動かし、移動先でボタンを離す)すること。ファイル容量を減らして通信量の無駄をなくし、撮影時の位置情報などを消去する効果がある。[スタート]をクリックすると、public_html/imgフォルダにs_xxx.jpgという縮小されたファイルが作られるので、画像の挿入には必ずこれを使う。
prprの紹介 > 2.preditor > 画像の挿入の注意点(その3)
 ・「スライドに入れる画像を選ぼう!」の [ファイルを選択] ボタンをクリックし、imgフォルダの中から画像を選ぶ。img/s_xxx.jpgを選択してCtrl+C(コピー)しておき、「画像の挿入-URLによって」で Ctrl+V(貼りつけ)してインサートする。その後、画像の大きさや位置を調整する。
・「スライドに入れる画像を選ぼう!」の [ファイルを選択] ボタンをクリックし、imgフォルダの中から画像を選ぶ。img/s_xxx.jpgを選択してCtrl+C(コピー)しておき、「画像の挿入-URLによって」で Ctrl+V(貼りつけ)してインサートする。その後、画像の大きさや位置を調整する。
prprの紹介 > 2.preditor > 画像の挿入の注意点(その4)
・①挿入後の画像 を選択すると四隅に■が表示されるので、つまんで画像の大きさを調
を選択すると四隅に■が表示されるので、つまんで画像の大きさを調 節する。②8つのサブメニューのうち、左上2番目の「配置」で左や右に寄せる。③画像の横に文章を回り込ませるには、サブメニュー左下の「ディスプレイ」で「インライン」を指定する。「ブレークテキスト」を指定すると、回り込みが解除されて画像の上か
節する。②8つのサブメニューのうち、左上2番目の「配置」で左や右に寄せる。③画像の横に文章を回り込ませるには、サブメニュー左下の「ディスプレイ」で「インライン」を指定する。「ブレークテキスト」を指定すると、回り込みが解除されて画像の上か 下に文字が移動する。
下に文字が移動する。 ④サブメニュー左下2番目の「スタイル」で丸く切り抜いたり、枠線をつけたりできる。…filmクラスのdivを使えば、次のスライドのように文字や画像の重ね合わせもできるが、HTMLではワープロソフトのような自由なレイアウトは難しい。本格的にWebデザインをするにはCSSを勉強する必要がある。
④サブメニュー左下2番目の「スタイル」で丸く切り抜いたり、枠線をつけたりできる。…filmクラスのdivを使えば、次のスライドのように文字や画像の重ね合わせもできるが、HTMLではワープロソフトのような自由なレイアウトは難しい。本格的にWebデザインをするにはCSSを勉強する必要がある。





①CTRL+SHIFT+Sでスニペットツール起動。
②空フィルム挿入→カーソル移動→TweenUIアニメーション
③自分の出席番号に打ちかえる。
(3か所ともすべて)
| <!-- ↓ ここからは、スライド部分。sectionタグ内に一つのスライドの内容を入れる。 --> | |
| <section>
……………………………………………………… preditorで編集後、ソースコードを貼りつける |
|
|
|
<nav>
<a href="" class="junji">次へ</a> … CTRL+SHIFT+Sで リンクのスニペットを挿入 </nav> |
|
|
<div class="film">
<div class="tegaki1" src="……………… CTRL+SHIFT+Sで アニメーションのスニペットを挿入 </div> |
| </section>
|
|
| <section class="bunki1"> …………………………… CTRL+SHIFT+Sで スライドのスニペットを挿入
</section> |
|
| <!-- ↑ ここまでが、スライド部分。これから下は、いじらないこと! --> | |
| preditor-Chrome(編集) → pr41.html-Mery(保存) → pr41.html-Chrome(表示) → …
|
①積極的にショートカットキーを使う → CTRL+C、CTRL+V の復習はこちら…
・ファイルなど選択後、CTRL+C(CTRLキーを押したままCキーを押す)でメモリーにコピーされる。
・Meryで、CTRL+SHIFT+S(CTRLキーとSHIFTキーを押したままSキーを押す)でスニペット挿入。
②多くの画像から選ぶときは、フォルダの表示 を「大アイコン」にする
を「大アイコン」にする
③コピーや比較をしたいウィンドウを左右に並べて操作しやすくする
・ウィンドウが一つしかないときは、CTRL+Nでウィンドウを複製しておく。
・画面のいちばん下のタスクバーの何もないところを 右クリック-ウィンドウを左右に並べて表示(I) をクリックする。もし、3つ以上並んだときは、不要なウィンドウを最小化してからもう一度操作する。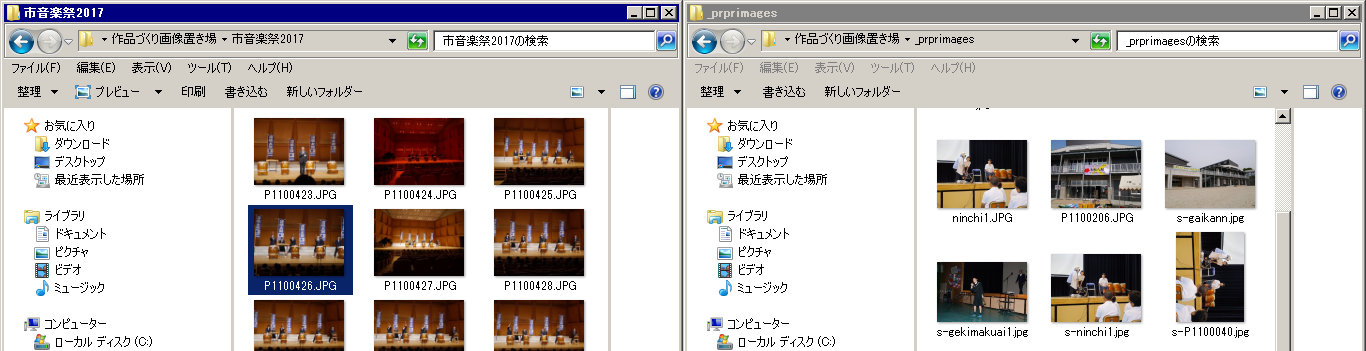
・コピーしたいファイルをクリックして CTRL+C(コピー)、コピー先のウィンドウで CTRL+V(貼り付け)でファイルがコピーされる。

④preditorの場合はウィンドウを上下に並べる
・preditorの表示には広い横幅が必要なので、 右クリック-ウィンドウを上下に並べて表示(T) を使う。
⑤mery同士の場合はタブを無効にして並べる
・meryを2つ並べたいときは、ウィンドウ(W)-タブを有効にする(T)のチェックをはずしてから並べる。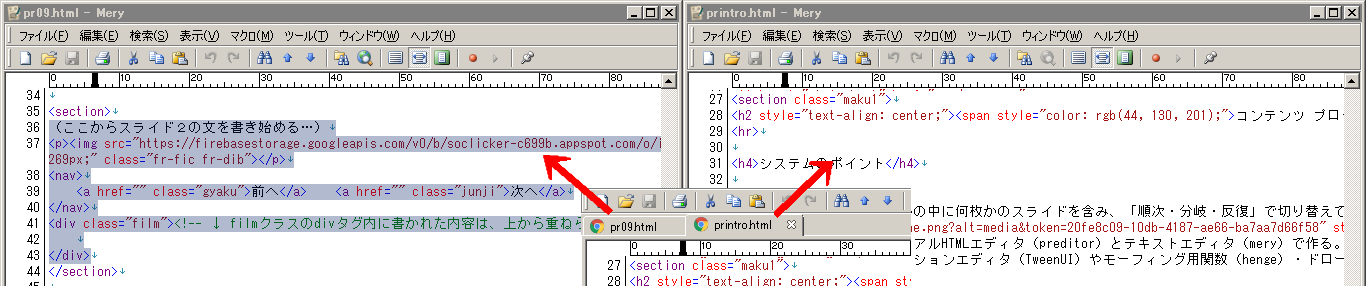
prprの紹介 > 3.アニメーション
・TweenMaxというライブラリを直接使って動かすこともできるが、動きがイメージしづらい。
・そこで、ビジュアルアニメーションエディタ(TweenUI)を使ったり、モーフィング用関数(henge)・ドローイング用関数(tegaki)を作ったりして、アニメ―ションを追加しやすくした。
・TweenUIを使うには、一旦GoogleChromeを終了させ、「TweenUI入口へのショートカット」をダブルクリックしてしばらく待つ必要がある。GoogleKeepが表示されたらその指示に従う。
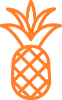
prprの紹介 > 3.アニメーション
・prprでは、レイアウトの崩れを防ぐために800×400ピクセル固定でスライドを作り、それを全画面にフィットさせている。
・そのうち、アニメーションの表示領域(<div class="film">~</div>)は左上から600×300ピクセル。ナビゲーションを妨げないために右側と下側を少し空けている。
・アニメ領域内にmeryでアニメーションのスニペットを挿入し、srcに画像のURLを貼り付けたり数字などを打ち替えたりすれば動くようになる。
以上がprprの概要説明。あとは、printro.htmlやpr41.htmlのソースを見て、理解を深めていただきたい。
… > 3.アニメーション > ドローイング用SVGの作り方1
・写真やイラストを手に入れる。形が複雑すぎず色がくっきりしているものがやりやすい。トリミングなど調整を加える。なるべく、色がはっきりしている方がよい。それを縮小する。
・Inkscapeを起動し、ファイル(F)-インポート(I)で、写真を読み込む。SHIFT+CTRL+D で、ページサイズをコンテンツに合わせて変更(Z)-ページサイズを描画全体または選択オブジェクトに合わせる(R)をし、ドキュメントのプロパティは閉じる。ときどき、表示(V)-ズーム(Z)-描画全体(D)で見やすくする。
・①(カラー):画像が選択された状態で、SHIFT+ALT+B(ビットマップのトレース)をし、ライブプレビューのチェックを入れる(ON)。多重スキャンの色数(L)を選択。スキャン回数(A)は、小さめで。平滑化(M)OFF、スキャンを積み重ねる(K)ON、背景を削除(V)OFFにする。[OK]をクリックしてトレースを実行する。SHIFT+CTRL+X(XMLエディター)で、<svg:image~の行を選択し、DELキーで削除する。ファイル(F)-名前をつけて保存(A)-ファイルの種類(T)でプレーンSVGを選択して保存する。
… > 3.アニメーション > ドローイング用SVGの作り方2
・②(モノクロ):①と同じような操作をするが、多重スキャンの色数(L)のかわりに色の量子化(Q)を選択し、平滑化(M)ON、スキャンを積み重ねる(K)OFF、背景を削除(V)ONにする。<svg:image~を削除後、ノードでパスを編集するためにF2キーを押す。SHIFT+CTRL+Kでサブパスに分解し、プレーンSVG形式で保存する。
・③(合体):カラーとモノクロのSVGファイルができたら、meryで合体させる。カラーのsvgファイルのグループタグ(gタグ)のIDを変更しておく(<g id="layer1" → <g id="layer2" )。モノクロのsvgファイルをmeryで開き、layer2のgタグの部分をそのままコピーし、layer1と</svg>の間に貼り付けて、プレーンSVG形式で保存する。あとは、preditorでfirebaseへアップロードし、URLをコピーして、<div class="tegaki1" src="https://firebase~"のように貼り付ければ動く。
… > 3.アニメーション > モーフィング用SVGの作り方
・モノクロの画像を2つ用意する。影絵のような単純な絵で穴がなくひとつにつながったもの。写真から作るときは、モノクロ化してトーンカーブでコントラストを最大にし、穴は塗りつぶすとよい。
・④(シルエット):②と同じような操作をするが、色の量子化(Q)のかわりに明るさの境界(B)を選択し、平滑化(M)ON、スキャンを積み重ねる(K)OFF、背景を削除(V)ONにする。<svg:image~を削除後、プレーンSVG形式で保存する。
・⑤(合体):2つのSVGファイルをmeryで合体させる。2つ目のsvgのgタグのIDを変更(<g id="layer1" → <g id="layer2" )し、layer1と</svg>の間に貼り付けて、プレーンSVG形式で保存する。あとは、preditorでfirebaseへアップロードし、URLをコピーして、<div class="henge1" src="https://firebase~"のように貼り付ければ動く。2つ目のsvgがずれて気になる場合は、<g transform="translate のX座標とY座標の補正値を <path d=" の最初の2つの数字に適用して0にする(layer1とlayer2の両方とも)。